Vlc for ubuntu
Author: s | 2025-04-24

How to Install VLC on Ubuntu; VLC Alternative Software for Ubuntu; Conclusion; How to Install VLC on Ubuntu. The VLC media player is a free, open-source, and cross How to install VLC on Ubuntu; How to download the latest version of VLC using PPA; How to update VLC on Ubuntu; Let’s cover it one by one. Install VLC on Ubuntu. The easiest way to install VLC media player on Ubuntu
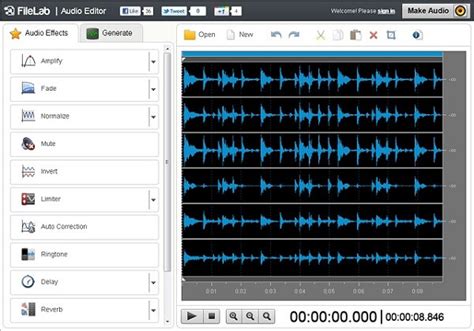
vlc linux ubuntu, Ubuntu 20.04 VLC Media Player
Are you new to Ubuntu? Trying to figure out how to play an MP4 video on your Ubuntu desktop but don’t know what video player to use or how to do it? We can help! Follow along as we show you how to set up an MP4 video player on Ubuntu!MP4 video player option 1 – VLCThe best way to play an MP4 video file on Ubuntu is with the VLC media player. Why? VLC handles a wide variety of video formats, including MP4 right out of the box, and no need to install any codecs.To get started, you must install the VLC media player on Ubuntu. There are a couple of ways to do this on Ubuntu. The easiest way is via the Ubuntu Software app. To get it working, do the following.First, press the Win key on the keyboard to open up the search box. From there, type in “Ubuntu Software” and launch the app. Once it is open, find the search button in the top-left corner, and click on it.After clicking on the search box, type in “VLC” and press the Enter key. Find the “INSTALL” button, and click on it to start up the installation process for VLC. Alternatively, enter the apt install command below in a terminal if you wish to install VLC via the command line.sudo apt install vlcNow that the VLC media player is ready, follow the step-by-step instructions below to play an MP4 video file on Ubuntu.Step 1: Launch VLC by searching
[ubuntu] VLC snapshots - Where are the saved to? - Ubuntu
Ubuntu · September 29, 2024 VLC Media Player is a versatile and widely-used media player that supports a variety of audio and video formats. Its open-source nature and cross-platform compatibility make it a popular choice among users. This article will guide you through the process of installing VLC 3.0 on Ubuntu using Snap, a package management system that simplifies the installation of software on Linux distributions.What is Snap?Snap is a package management system developed by Canonical, the company behind Ubuntu. It allows developers to package their applications along with all their dependencies, ensuring that the software runs consistently across different Linux distributions. Snap packages, or “snaps,” are self-contained and can be installed, updated, and removed easily.Why Use Snap for VLC Installation?Using Snap to install VLC has several advantages:Isolation: Snaps run in a sandboxed environment, which enhances security and stability.Automatic Updates: Snaps can be updated automatically, ensuring you always have the latest version.Cross-Distribution Compatibility: Snaps work on various Linux distributions, making it easier for developers to maintain their applications.PrerequisitesBefore you begin the installation process, ensure that you have the following:An Ubuntu system (16.04 or later).Administrative access to install software.Snapd installed on your system. (Snapd is the service that manages snaps.)Installing SnapdIf Snapd is not already installed on your Ubuntu system, you can install it using the following commands:sudo apt updatesudo apt install snapdAfter installation, ensure that the Snap service is running:sudo systemctl start snapdsudo systemctl enable snapdInstalling VLC 3.0 Using SnapOnce Snapd is installed and running, you can proceed to install VLC. Follow these steps:sudo snap install vlcThis command will download and install the latest version of VLC from the Snap store. The installation process may take a few moments, depending on your internet connection speed.Launching VLCAfter the installation is complete, you can launch VLC in several ways:From the terminal, type:vlcOr, you can find VLC in your applications menu and click to launch it.Updating VLCOne of the benefits of using Snap is the ease of updating applications. To update VLC, simply run the following command:sudo snap refresh vlcThis command will check for any available updates and install them automatically.Uninstalling VLCIf you ever need to remove VLC from your system, you can do so with the following command:sudo snap remove vlcThis command will uninstall VLC and free up any space it was using on your system.Troubleshooting Common IssuesWhile installing VLC via Snap is generally straightforward, you may encounter some issues. Here arevlc - Ubuntu Weird Freeze - Ask Ubuntu
I get sound just fine using Chrome (e.g. YouTube) or with Rhythmbox playing an MP3. However, VLC, Xine, and the default Ubuntu "Videos" make no sound, whether with MP4, FLV, or MP3. How do I fix this?Ubuntu 14.10 Lenono M30-70 asked Jun 19, 2015 at 12:43 7 In VLC, in Audio settings, I chose Reverse Stereo, and suddenly I got sound back! Following that: Left, Right, and even regular Stereo now work. answered Jun 28, 2015 at 12:44 Joshua FoxJoshua Fox2,99110 gold badges30 silver badges41 bronze badges 3 On VLC > Right Click > Audio > Audio Devices > I had 2 devices HDMI Audio and Built in Analog Audio. Selected one was the HDMI Audio. I changed it to Analog Audio and both the players were fixed after that change. answered Nov 18, 2016 at 5:48 noelyahannoelyahan1811 silver badge4 bronze badges 0 Audio might be muted. In VLC, right-click on the VLC screen, in the context menu select Audio and see if Mute is checked. Jens Erat5,1217 gold badges32 silver badges37 bronze badges answered Nov 29, 2015 at 9:24 1 As others have mention this is likely a restricted extras issue. The easiest way to install them is to open a terminal and type:sudo apt-get install ubuntu-restricted-extrasYou will need to select 'Ok' for the Microsoft EULA: just tab down until it's selected and press the Enter key. answered Jun 25, 2015 at 16:11 3 Same ditto problem was with me and I got it resolved in this wayAudio Settings -> Audio Device -> Changed it and switched backCheers! answered Sep 7, 2015 at 6:42 Same thing happened to me with VLC and Totem in Ubuntu 16.04. However in some other players like mpv sound was working fine.I had the feeling it had something to do with last time I opened VLC. I was watching a movie on the TV (by HDMI connection) so back then I configured the audio to be played by HDMI output. I powered off the laptop without reverting the configuration.But now I was not connected to HDMI and in sound configuration only internal speakers were showing.In the end, the configuration option to blame was to be found in VLC itself. While playing, Audio > Audio device > (select your internal speakers). I seems it did not revert itself to internal speakers, because HDMI output was still selected. Now even Totem is working.I hope this experience. How to Install VLC on Ubuntu; VLC Alternative Software for Ubuntu; Conclusion; How to Install VLC on Ubuntu. The VLC media player is a free, open-source, and crossapt - VLC for Ubuntu 20.04 - Ask Ubuntu
Since I installed ubuntu 14.04 I can no longer play wmv, wma or 3gp files with any player ( gxine - vlc - totem - etc.)I have installed Ubuntu restricted extras and ffmpeg.My friends, I found the solution, and the solution is remove all gstreamer packages, then reinstall it. asked Jun 11, 2014 at 16:05 ErickErick4494 silver badges7 bronze badges 3 I have the same problem with Xubuntu 14.04, too. Solution above didn't work for me. The only workaround I found was to play wmv files using mplayer from terminal (since skinned version fails to load).Like mplayer [filename]Hope it helps.EDIT: found out, that XBMC can play wmv files as well. answered Jun 15, 2014 at 20:51 1 I had a similar issue. Deleting the ~/.gstreamer-0.10 solved the issue. You may need to logout and in again. answered Jun 11, 2014 at 16:55 To DoTo Do15.8k12 gold badges79 silver badges124 bronze badges 0 I had same problem with VLC in Ubuntu 14.04 . and solved the problem by:1] install last ubuntu-restricted-extras -> sudo apt-get install ubuntu-restricted-extras2] Then upgrade vlc -> sudo apt-get upgrade vlc answered Aug 26, 2014 at 19:58 ahmed hamdyahmed hamdy86912 silver badges12 bronze badges I had this same problem too, after some search I found this bug report for vlc. I have installed SMPlayer from software center, now I can play those video files without any problem. you can try it too, see if it solve the problem. answered Jun 17, 2014 at 19:44 razraz1,8626 gold badges28 silverHow to download vlc in ubuntu? - Ask Ubuntu
I'm trying to install vlc-srpos-plugin (a VLC plugin that remembers your video position) on Ubuntu 14.04.I've downloaded and extracted libsrpos_plugin-*.tar.gz (for Linux or Unix systems)The instructions say: Unix/Linux and similar systems: Build and install plugin module: ./configure make make install Use configure options to specify VLC include/library/output paths (--with-vlc-*-path options). When I run ./configure without options I get configure: error: VLC plugin headers not found, but I can't work out what --with-vlc-*-path option values to use.The relevant options seem to have these names:$ grep "\-\-with\-vlc\-" configure --with-vlc-include-path location of the VLC SDK headers, defaults to /usr/include/vlc/plugins --with-vlc-lib-path location of the vlccore library --with-vlc-plugin-path location of the VLC plugin modules, defaults to /usr/include/vlc/plugins # Check whether --with-vlc-include-path was given. # Check whether --with-vlc-lib-path was given. # Check whether --with-vlc-plugin-path was given.but what values should I use for Ubuntu 14.04 and VLC 2.1.4?Extra info:$ whereis vlcvlc: /usr/bin/vlc /usr/lib/vlc /usr/bin/X11/vlc /usr/include/vlc /usr/share/vlc /usr/share/man/man1/vlc.1.gzI installed libvlc-dev due to instructions found in this question and here, but the problem exist yet!VLC Freezing Ubuntu 20.04 - Ask Ubuntu
Uninstall it, run: sudo pacman -R vlc You can install VLC on openSUSE using Zypper. But before that, you'll have to add the VLC repository: sudo zypper ar VLC Remember to replace in the command with the version you're running. Available options include Tumbleweed, Leap_15.0, and Leap_42.3. Then, install the VLC package as follows: sudo zypper mr -r VLCsudo zypper in VLC To uninstall VLC media player, run: sudo zypper rm VLC Install VLC Using a GUI-Based Software Manager Almost all Linux distros come with a GUI-based software manager, like the Synaptic Package Manager on Ubuntu, to aid with graphical software installation. So if you're not a fan of the terminal, you can use the software manager app on your system to install VLC. This guide will list steps for the Synaptic Package Manager but the steps are essentially the same for other apps. To get started, open the Applications menu and launch the software manager available on your computer. Then, click on the search box and lookup vlc. When it returns the result, tick the checkbox next to vlc and select Mark for installation from the menu options. If you want to install add-ons for VLC, check off the boxes next to them to mark them for installation. Finally, hit the Apply button at the top and hit Apply again to confirm all your marked changes. Snap is a cross-platform software packaging and deployment system developed by Canonical. It's compatible with most major Linux distros, such as Debian, Ubuntu, Arch Linux, CentOS, Fedora, and Manjaro. Using Snap is quite easy, and it makes installing programs on Linux much easier than the traditional package manager method. To install VLC from Snap Store, first, make sure you have the snap package installed on your Linux machine. For this, open the terminal. How to Install VLC on Ubuntu; VLC Alternative Software for Ubuntu; Conclusion; How to Install VLC on Ubuntu. The VLC media player is a free, open-source, and crossComments
Are you new to Ubuntu? Trying to figure out how to play an MP4 video on your Ubuntu desktop but don’t know what video player to use or how to do it? We can help! Follow along as we show you how to set up an MP4 video player on Ubuntu!MP4 video player option 1 – VLCThe best way to play an MP4 video file on Ubuntu is with the VLC media player. Why? VLC handles a wide variety of video formats, including MP4 right out of the box, and no need to install any codecs.To get started, you must install the VLC media player on Ubuntu. There are a couple of ways to do this on Ubuntu. The easiest way is via the Ubuntu Software app. To get it working, do the following.First, press the Win key on the keyboard to open up the search box. From there, type in “Ubuntu Software” and launch the app. Once it is open, find the search button in the top-left corner, and click on it.After clicking on the search box, type in “VLC” and press the Enter key. Find the “INSTALL” button, and click on it to start up the installation process for VLC. Alternatively, enter the apt install command below in a terminal if you wish to install VLC via the command line.sudo apt install vlcNow that the VLC media player is ready, follow the step-by-step instructions below to play an MP4 video file on Ubuntu.Step 1: Launch VLC by searching
2025-04-13Ubuntu · September 29, 2024 VLC Media Player is a versatile and widely-used media player that supports a variety of audio and video formats. Its open-source nature and cross-platform compatibility make it a popular choice among users. This article will guide you through the process of installing VLC 3.0 on Ubuntu using Snap, a package management system that simplifies the installation of software on Linux distributions.What is Snap?Snap is a package management system developed by Canonical, the company behind Ubuntu. It allows developers to package their applications along with all their dependencies, ensuring that the software runs consistently across different Linux distributions. Snap packages, or “snaps,” are self-contained and can be installed, updated, and removed easily.Why Use Snap for VLC Installation?Using Snap to install VLC has several advantages:Isolation: Snaps run in a sandboxed environment, which enhances security and stability.Automatic Updates: Snaps can be updated automatically, ensuring you always have the latest version.Cross-Distribution Compatibility: Snaps work on various Linux distributions, making it easier for developers to maintain their applications.PrerequisitesBefore you begin the installation process, ensure that you have the following:An Ubuntu system (16.04 or later).Administrative access to install software.Snapd installed on your system. (Snapd is the service that manages snaps.)Installing SnapdIf Snapd is not already installed on your Ubuntu system, you can install it using the following commands:sudo apt updatesudo apt install snapdAfter installation, ensure that the Snap service is running:sudo systemctl start snapdsudo systemctl enable snapdInstalling VLC 3.0 Using SnapOnce Snapd is installed and running, you can proceed to install VLC. Follow these steps:sudo snap install vlcThis command will download and install the latest version of VLC from the Snap store. The installation process may take a few moments, depending on your internet connection speed.Launching VLCAfter the installation is complete, you can launch VLC in several ways:From the terminal, type:vlcOr, you can find VLC in your applications menu and click to launch it.Updating VLCOne of the benefits of using Snap is the ease of updating applications. To update VLC, simply run the following command:sudo snap refresh vlcThis command will check for any available updates and install them automatically.Uninstalling VLCIf you ever need to remove VLC from your system, you can do so with the following command:sudo snap remove vlcThis command will uninstall VLC and free up any space it was using on your system.Troubleshooting Common IssuesWhile installing VLC via Snap is generally straightforward, you may encounter some issues. Here are
2025-04-05Since I installed ubuntu 14.04 I can no longer play wmv, wma or 3gp files with any player ( gxine - vlc - totem - etc.)I have installed Ubuntu restricted extras and ffmpeg.My friends, I found the solution, and the solution is remove all gstreamer packages, then reinstall it. asked Jun 11, 2014 at 16:05 ErickErick4494 silver badges7 bronze badges 3 I have the same problem with Xubuntu 14.04, too. Solution above didn't work for me. The only workaround I found was to play wmv files using mplayer from terminal (since skinned version fails to load).Like mplayer [filename]Hope it helps.EDIT: found out, that XBMC can play wmv files as well. answered Jun 15, 2014 at 20:51 1 I had a similar issue. Deleting the ~/.gstreamer-0.10 solved the issue. You may need to logout and in again. answered Jun 11, 2014 at 16:55 To DoTo Do15.8k12 gold badges79 silver badges124 bronze badges 0 I had same problem with VLC in Ubuntu 14.04 . and solved the problem by:1] install last ubuntu-restricted-extras -> sudo apt-get install ubuntu-restricted-extras2] Then upgrade vlc -> sudo apt-get upgrade vlc answered Aug 26, 2014 at 19:58 ahmed hamdyahmed hamdy86912 silver badges12 bronze badges I had this same problem too, after some search I found this bug report for vlc. I have installed SMPlayer from software center, now I can play those video files without any problem. you can try it too, see if it solve the problem. answered Jun 17, 2014 at 19:44 razraz1,8626 gold badges28 silver
2025-04-15I'm trying to install vlc-srpos-plugin (a VLC plugin that remembers your video position) on Ubuntu 14.04.I've downloaded and extracted libsrpos_plugin-*.tar.gz (for Linux or Unix systems)The instructions say: Unix/Linux and similar systems: Build and install plugin module: ./configure make make install Use configure options to specify VLC include/library/output paths (--with-vlc-*-path options). When I run ./configure without options I get configure: error: VLC plugin headers not found, but I can't work out what --with-vlc-*-path option values to use.The relevant options seem to have these names:$ grep "\-\-with\-vlc\-" configure --with-vlc-include-path location of the VLC SDK headers, defaults to /usr/include/vlc/plugins --with-vlc-lib-path location of the vlccore library --with-vlc-plugin-path location of the VLC plugin modules, defaults to /usr/include/vlc/plugins # Check whether --with-vlc-include-path was given. # Check whether --with-vlc-lib-path was given. # Check whether --with-vlc-plugin-path was given.but what values should I use for Ubuntu 14.04 and VLC 2.1.4?Extra info:$ whereis vlcvlc: /usr/bin/vlc /usr/lib/vlc /usr/bin/X11/vlc /usr/include/vlc /usr/share/vlc /usr/share/man/man1/vlc.1.gzI installed libvlc-dev due to instructions found in this question and here, but the problem exist yet!
2025-04-19Once you have it installed, install libdvdcss2. You can install VLC from Ubuntu Software Center or using the following command in terminal: sudo apt-get install vlc These are:įirst step (actually optional) is to get VLC media player. We need to install few codecs required specifically to play DVDs comfortably. If the previous steps didn’t work for you, use the steps mentioned here.Basically, it does almost the same thing as the previous section, manually. This part of the article was written a few years ago when libdvd-pkg didn’t exist. Install it using this command: sudo apt install libdvdread7įor Ubuntu 22.04, use this package: sudo apt install libdvdread8 Alternate Method: Play DVD in Ubuntu (only use if you are using Ubuntu 14.04) Ubuntu 20.04 has libdvdread package available as libdvdread7. Troubleshoot: “libdvdread not available” error in Ubuntu 20.04 Once the process completes, reboot your system and plugin your DVD and you should find DVD playing in your Ubuntu system. In the process, you’ll be asked whether you want automatic updates for libdvdcss2.This will download the libdvdcss2 library from VLC repository. Once the libdvd-package installation finishes, use the command below to configure libdvd-package: sudo dpkg-reconfigure libdvd-pkg It will notify that you need to configure the package using dpkg so that it installs the required dependencies.ĭon’t worry, it’s a simple step. Open a terminal and run the following command: sudo apt install libdvd-pkg Please make sure to enable it using this command: sudo add-apt-repository multiverse This libdvd-pkg is available in the multiverse repository of Ubuntu. What we need to do here is to install the libdvd package that downloads and installs the required dependencies. Though I am focusing on Ubuntu here, these methods should also work on Linux Mint and other Ubuntu based distributions. In this quick tip, I’ll show you how to fix the issues with playing DVDs or even encrypted DVDs in Ubuntu 22.04, 20.04 and 18.04. You are not the only one who cannot play DVD in Ubuntu. Even after you installed all the codecs from the Ubuntu Restricted Extra package? Welcome to the club.
2025-04-20