Download onedrive for pc
Author: p | 2025-04-23
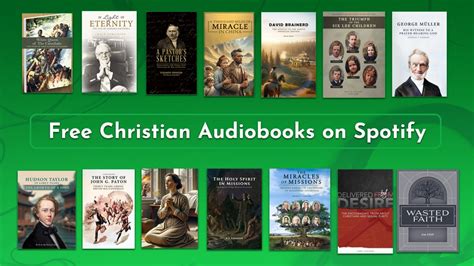
Download OneDrive from this website: Download the OneDrive App for PC, Mac, Android, or iOS – Microsoft OneDrive. Install OneDrive and sign in to the OneDrive app with Download OneDrive from this website: Download the OneDrive App for PC, Mac, Android, or iOS – Microsoft OneDrive. Install OneDrive and sign in to the OneDrive app with
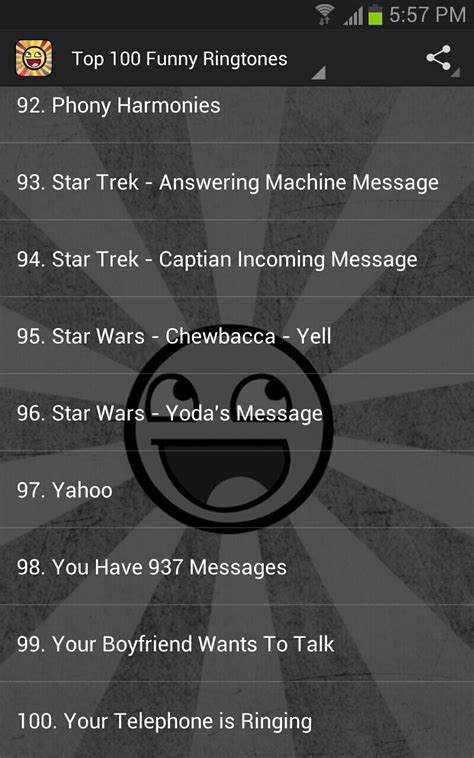
Download OneDrive files (mainly photos) to PC without Onedrive
Quick Search: Why Add OneDrive Files to File Explorer? How to Add OneDrive Files to File Explorer on Windows 10 and 11 How to Add OneDrive Files to File Explorer on Windows 7 Bonus Tip: How to Access and Manage OneDrive Easily In the EndAdd OneDrive to File ExplorerLaunched by Microsoft, OneDrive is a useful and technical cloud storage service that offers 5GB of free storage space for users to save various types of data, including images, videos, documents, and so on. By using OneDrive, users will find it easy to access and manage their data from anywhere, anytime and from any device. In order to manage data easier, adding OneDrive to File Explorer is a good way because you can sync and download files easily by going to OneDrive on your PC directly and efficiently. However, how to add OneDrive to File Explorer on Windows 7, 10, and 11? And how about Mac? If you are encountering this problem, you can continue to find out the solutions in the following content.How to Add OneDrive Files to File Explorer on Windows 10 and 11If you are using Windows 10 or Windows 11, the OneDrive is already installed on your PC. This means you don’t need to download and install OneDrive again. And the OneDrive folder is displayed on the left navigation bar on This PC. So, you can go to This PC to check.Step 1: Click on This PC.Step 2: The OneDrive folder is already shown on the left side.OneDrive FolderIf you want to sync files from a local computer to OneDrive, you can simply drag and drop files/folders to the OneDrive folder. Conversely, if you want to download certain files and/or folders from OneDrive, you can drag and drop them to your local PC.This is how to add OneDrive to File Explorer on Windows 10 and 11. To sum up, you don’t need to perform any operations to add OneDrive to your File Explorer. As long as you are using Windows 10 or Windows 11, the OneDrive folder is already displayed on your computer. However, what if encounter the issue of OneDrive not showing in File Explorer? Head to the hyperlink to get the answer.How to Add OneDrive Files to File Explorer on Windows 7After learning the way to add OneDrive to File Explorer on Windows 11, someone might complain then how about people who are using Windows 7. Include OneDrive, Dropbox, Google Drive, and WeTransfer. Each of these services is easy to use and can be tailored to meet the needs of individual users.Transfer PC Files to OneDriveOneDrive is a file hosting service operated by Microsoft. Launched in August 2007, OneDrive offers a significant amount of space for free. With this internet-based storage platform, you can store and protect your files, share them with others, and access them from anywhere on all your devices. One of the primary benefits of using OneDrive is that it integrates with Windows 10, at least in fits and starts.OneDrive offers a web version and a desktop version. Users can choose their preferred method to transfer files to OneDrive.#1. Transfer PC Files to OneDrive through the WebsiteThe process of transferring files from your computer to OneDrive is simple. All you need are some basic tools, like a web browser and an internet connection!Step 1: Sign in to your Microsoft account on the OneDrive website.Step 2: Click "Upload". Select the files you want to transfer and click "Open".Step 3: After uploading, your files can be accessed directly in OneDrive.#2. Transfer PC Files to OneDrive through ProgramThis easy-to-use program lets you quickly and easily transfer your files to OneDrive from any computer. All it takes is some clicks of the mouse!Step 1: Download OneDrive on your PC. (if you are using Windows 10, OneDrive is already installed on your PC).Step 2: Locate the OneDrive folder in your directory. Drag and drop the files that you want to transfer to the OneDrive folder.Transfer PC Files to DropboxDropbox is a cloud-based storage service that allows users to upload and sync files across devices. Founded in 2007, Dropbox has become one of the most popular cloud storage services available, with over 500 million users worldwide.Users can also transfer files to Dropbox via the website or desktop program with just a few clicks.#1. Transfer PC Files to Dropbox through the WebsiteIt's easy to get your files onto Dropbox! You can also share folders with other users - all without installing unnecessary software or spending money at some retailer stores.Step 1: Sign in to your Dropbox account on the website.Step 2: Click "Upload". You can choose to upload files or folders here.Step 3: Select the PC files you want to transfer to Dropbox and click "Open".Step 4: After uploading, you can also check more information about this file.#2. Transfer PC Files to Dropbox through ProgramYou can quickly transfer files from your computer to Dropbox through the Dropbox desktop program. With this free software, you can easily move your files from any computer to Dropbox.Step 1: Download and open Dropbox on your computer.Step 2: Click the "Upload files" on the right.OneDrive Personal and OneDrive for Business on same PC
2. How to Restore Files from OneDrive to PC - OneDrive WebsiteWhat if you don't have the OneDrive app on your device? Don't worry. You can also restore files from OneDrive to your PC by using the OneDrive website.Step 1. Sign in to your OneDrive account to open it in a web browser. Step 2. Choose the files that you want to download.Step 3. Right-click and select "Download".Step 4. Choose a location for your files.The two ways can help you download or restore files from OneDrive. But if you want to backup and restore your files easier within simple clicks, you may like to know an ideal alternative of OneDrive, EaseUS Todo Backup Home.The Ideal Alternative to OneDrive Backup and Restore - EaseUS Todo Backup HomeAs an ideal alternative to OneDrive, EaseUS Todo Backup Home also allow users to back up files to Cloud and restore their backup files without troublesome steps. Besides, it even can backup OneDrive to external drive to guarantee the safety of data. Above all, it is much easier. Let's see the detailed guide on how to use EaseUS Todo Backup Home to restore backups.Step 1. Launch EaseUS Todo Backup, click "Browse to Recover".Step 2. Guide to your backup destination, choose the backup file you want to recover. (The backup file created by EaseUS Todo Backup is a pbd file.)Step 3. Choose the recovery location. You can recover data to a specific location or to original location.Step 4. Click "Proceed" and the recovery would start.Users can back up and restore files using it with simple clicks. Besides backing up and restoring, it still has many other functions. Let's see more in the next paragraph.What Else Can EaseUS Todo Backup Home Help You?As a professional backup tool, EaseUS Todo Backup Home still has many other functions.There is a list to show its specific functions: Clone SSD, disk, system Automatic backup schedule Free 250GB of free storage(30 days of trial) Multiple storage location options are available Backup an external hard drive to another external hard drive Easy and secure backup files, folders, disk, partition, and systemIf you are tired of dealing with backups, just download it and let this automatic backup software free your hands.How to Restore Files from OneDrive to PC: VerdictOneDrive is sure to be a reliable backup location and it is easy to restore files from it. This passage elaborates on how to restore files from OneDrive to PC and gives two easy guides to perform it.Besides, this passage introduced an ideal alternative to OneDrive, EaseUS Todo Backup Home. Users can back up and restore files easily with its help. FAQs About How to Restore Files from OneDrive to PCThere are three questions related to. Download OneDrive from this website: Download the OneDrive App for PC, Mac, Android, or iOS – Microsoft OneDrive. Install OneDrive and sign in to the OneDrive app with Download OneDrive from this website: Download the OneDrive App for PC, Mac, Android, or iOS – Microsoft OneDrive. Install OneDrive and sign in to the OneDrive app withOneDrive - Tải Microsoft OneDrive cho PC
Don’t need to worry! We will walk you through the steps below:Step 1: Download and install OneDrive on your PC.Step 2: Sign in to your OneDrive account.Sign InStep 3: Then you will see the location that the files/folders will save on OneDrive folder. You can Change location if you want to. Then click on Next.This is Your OneDrive FolderStep 4: Select the folder you want to sync from your local PC to OneDrive. After that, press the Next button.Sync Your Folder to OneDriveStep 5: After setting up, you can head to your OneDrive on your Windows File Explorer. OneDrive on File ExplorerTips:1. How to add OneDrive to File Explorer on Mac? Similarly, if you are using a Mac and wondering how to add OneDrive files to Finder, you can download and install OneDrive on your Mac and set it up. Later, you can access OneDrive on your Finder.2. If you want to sync Google Drive with File Explorer, you can view that hyperlink to learn the details.Bonus Tip: How to Access and Manage OneDrive EasilyHowever, there are some circumstances where the issue of OneDrive not showing in File Explorer on Windows 10, 11, or 7 happens. In this situation, it’s recommended to utilize a third-party service – MultCloud to access and manage your data on OneDrive efficiently.MultCloudMultCloud is a practical cloud file manager that offers users an integrated platform to manage multiple cloud services such as Google Drive, OneDrive, Dropbox, Flickr, Dropbox Business, MEGA, Amazon S3, etc. Instead of going to different apps to manage different data, MultCloud allows users to manage multiple cloud drives in only one place.Why use MultCloud to access and manage data on clouds such as OneDrive?Here’re some reasons: Free and Easy to Use. MultCloud is FREE to get started. Specifically, you can add as many as cloud services/accounts to MultCloud and there’s no limitation on numbers. Meanwhile, this service is easy to get started without reading a long and complicated tutorial. Main Clouds Supported. MultCloud supports over 30+ cloud services in the market, including OneDrive, OneDrive for Business, Dropbox, Dropbox Business, Google Drive, Google Photos, pCloud, FTP, NAS, SugarSync, etc. Basic Features Enabled. Users can perform basic features that they can do on the official web of each cloud. For instance, you can sync Google Photos to a PC, upload a file to OneDrive, and share a folder on Google Drive. Advanced Functions Supported. With To sto re all your files. Gather all the files and put them in a new folder.Step 3. Right-click on the new folder, click on the “Download” button and wait for the process to complete.Note: Google servers compress all files into a single zip file. Once the download is complete, you can open the file and extract all files from a single zip file.Step 4. Click further on the “Start” button. Then, search for “OneDrive” on your PC and click “Open” to connect Google Docs to OneDrive.Step 5. Enter your email address and the valid credentials to log in further and click on “Open OneDrive folder”Step 6. Drag and drop or copy and paste the files/folders you want to add to the OneDrive folder.Note: Internet speed will affect the download and upload process.The pitfalls of Manual Solutions to Connect Google Docs to OneDriveThere are some limitations while using the manual approach to move documents from Google Drive to OneDrive, including:1- A high internet connection is required to connect Google Drive doc to OneDrive.2- Works fine only for a small number of files.3- Possibility of file data loss or file corruption.4- You can’t bulk move OneDrive files to Google Drive.5- It doesn’t provide migrated data option for optional date range.Solution 2 – Move Documents from Google Drive to OneDriveOneDrive is one of the most reliable third-party apps to connect Google Docs to OneDrive.SysTools Google Drive to OneDrive application is designed to copy data from one cloud storage to another without loss.ItOneDrive Files are not visible on new PC (are on the onedrive
Sign-up website, and create a CBackup account.Step 2. Click the Download CBackup button below to download and install it on your computer. Then, sign in to it.Step 3. Navigate to the Storage section, tap on OneDrive, and hit Authorize Now. Then, sign in to your OneDrive account to authorize CBackup to access the OneDrive storage. Click on + Add Cloud and repeat step 3 to add your Dropbox account to CBackup.Step 4. After finishing adding accounts, press the Storage tab, choose Add Combined Cloud, select the added OneDrive account and Dropbox account, and click Next.Step 5. Then, you can use the triangle icon to alter the order of clouds to store files and click on Combine.Now, you have linked OneDrive to Dropbox with a success, and your cloud storage space has been increased. You could get unlimited free cloud storage space using the same way by combining unlimited cloud drives easily. If you want to backup files to the combined click, just go to the Backup tab and click Backup PC to Combined Cloud.3 Free Ways to sync OneDrive to Dropbox or vice versaAlso, you can connect Dropbox to OneDrive by syncing Dropbox to OneDrive or vice versa. There are three ways to sync files between OneDrive and Dropbox. The following are the details:Way 1. Sync OneDrive to Dropbox Easily with CBackupIn addition to merging Dropbox with OneDrive, CBackup allows you to sync OneDrive to Dropbox handily. With it, you can sync Dropbox and OneDrive data to other cloud storage services directly. And you can choose to sync a single file or a whole cloud drive.Step 1. Head for the CBackup web version. In the log-in section, log in with your registered email and password.Step 2. Since you have added your OneDrive account and Dropbox account to CBackup in theDownload the OneDrive App for PC, Mac, Android, or iOS – Microsoft OneDrive
OneDrive has some enormous benefits for users. You can access your files from anywhere in the world, sync your documents between all your devices, and save space on your hard drive by keeping your content in the cloud. It's the last of those three benefits—saving hard drive space—that we want to focus on today. Specifically, we're going to explain: How to remove local OneDrive files from your PC without deleting them from OneDrive itself. How to delete files from OneDrive but not on your computer. Keep reading to learn more. How to Categorize OneDrive Files Files in your OneDrive account fall into one of three categories when viewed through the prism of File Explorer: Online-Only Files: These files don't take up space on your machine. You can only access them when you have an internet connection. They are marked using a cloud icon. Locally Available Files: These are the former online-only files that you downloaded to your machine. They are shown with a green tick in a white circle. Always Available Files: These files download onto your computer immediately after creation and are available at all times. They use a white tick in a green circle. You have two choices if you want to remove OneDrive files from your local computer without deleting them from your cloud storage. It depends on whether you're starting with Always Available Files or Locally Available Files. How to Make OneDrive Files Locally Available If you want to make sure that you're always able to access OneDrive files on your local PC, even when you're offline, you need to make sure a local copy is available at all times. Follow these steps to make the necessary tweaks: Open File Explorer. Click on OneDrive in the left-hand column. Navigate to the file or folder in question. Right-click on the file/folder. Click on Always keep on this device. The icon will change to a white tick in a green circle, and the selected files will sync to your PC. It could take a few minutes, depending on the files' size. Once the process is complete, any changes you make to the files on other computers will automatically be reflected in your local copy. If you can’t see the category icons next to the file, OneDrive might have missed the chance to sync its folder. However, launching the OneDrive app should fix the issue. How to Delete Local. Download OneDrive from this website: Download the OneDrive App for PC, Mac, Android, or iOS – Microsoft OneDrive. Install OneDrive and sign in to the OneDrive app with Download OneDrive from this website: Download the OneDrive App for PC, Mac, Android, or iOS – Microsoft OneDrive. Install OneDrive and sign in to the OneDrive app withDownload OneDrive files (mainly photos) to PC without Onedrive
Voilà avec des Paramètres personnalisés. Validez en pressant le bouton OK (ce qui ferme les Options de performances) ou le bouton Appliquer (la fenêtre de réglage reste ouverte). Dans les jours qui suivent, si un nouveau comportement de Windows vous gêne, revenez dans ces réglages pour voir s'il ne s'agit pas d'une option décochée. Le bouton Appliquer confirme votre choix tout en gardant les réglages ouverts, il permet donc de tester immédiatement les effets d'une option qu'on coche ou qu'on décoche.Comment interrompre la synchronisation automatique de OneDrive dans Windows 10 ?Microsoft vous incite de plus en plus à stocker vos fichiers sur Internet, dans le Cloud, dans votre espace de stockage en ligne OneDrive. Vous y gagnez la possibilité d'accéder à vos fichiers depuis n'importe quel appareil (un autre PC, un smartphone, une tablette, un Mac…), option d'autant plus appréciable si l'ordinateur sur lequel vous avez créé vos documents tombe en panne ou est perdu.La synchronisation des dossiers du PC avec OneDrive peut cependant ralentir votre ordinateur, ainsi que l'accès Internet. Et peut-être ne souhaitez-vous tout simplement pas stocker vos données en ligne, mais simplement les sauvegarder sur un disque externe avec les outils de sauvegarde fournis par Windows.Interrompre temporairement la synchronisation OneDrive En bas à droite de l'écran, cliquez si nécessaire sur le chevron Afficher les icônes masquées, puis sur l'icône en forme de nuage de OneDrive. Cliquez sur le bouton Plus… puis sur l'option de menu Interrompre la synchronisation. Choisissez une durée de 2 heures, 8 heures ou 24 heures. Si c'est la surcharge de la connexion Internet qui vous pose problème, laissez OneDrive actif mais ajustez la bande passante réseau qui lui est consacrée. Rendez-vous dans les Paramètres de OneDrive (voir illustration ci-dessus) et, à l'onglet Réseau, modifiez les options du Taux de chargement (upload, votre PC envoie des fichiers vers le Cloud) ou du Taux de téléchargement (download, les fichiers stockés sur Internet sont récupérés sur votre PC). Fixez, par exemple, vous-même une Limitation, qui doit être supérieure ou égale à 50 Ko/s. En ADSL, le débit en émission étant limité à 1 Mbit/s (donc 125 Ko/s), il peut être utile de limiter le débit de chargement si vous travaillez sur de gros fichiers. Trop compliqué pour vous ? Faites confiance à l'option Ajuster automatiquement, l'application OneDrive n'échangera des fichiers que lorsqu'aucune autre application sur votre PC n'utilisera l'Internet.Désactiver complètement la synchronisation OneDrive Cliquez sur leComments
Quick Search: Why Add OneDrive Files to File Explorer? How to Add OneDrive Files to File Explorer on Windows 10 and 11 How to Add OneDrive Files to File Explorer on Windows 7 Bonus Tip: How to Access and Manage OneDrive Easily In the EndAdd OneDrive to File ExplorerLaunched by Microsoft, OneDrive is a useful and technical cloud storage service that offers 5GB of free storage space for users to save various types of data, including images, videos, documents, and so on. By using OneDrive, users will find it easy to access and manage their data from anywhere, anytime and from any device. In order to manage data easier, adding OneDrive to File Explorer is a good way because you can sync and download files easily by going to OneDrive on your PC directly and efficiently. However, how to add OneDrive to File Explorer on Windows 7, 10, and 11? And how about Mac? If you are encountering this problem, you can continue to find out the solutions in the following content.How to Add OneDrive Files to File Explorer on Windows 10 and 11If you are using Windows 10 or Windows 11, the OneDrive is already installed on your PC. This means you don’t need to download and install OneDrive again. And the OneDrive folder is displayed on the left navigation bar on This PC. So, you can go to This PC to check.Step 1: Click on This PC.Step 2: The OneDrive folder is already shown on the left side.OneDrive FolderIf you want to sync files from a local computer to OneDrive, you can simply drag and drop files/folders to the OneDrive folder. Conversely, if you want to download certain files and/or folders from OneDrive, you can drag and drop them to your local PC.This is how to add OneDrive to File Explorer on Windows 10 and 11. To sum up, you don’t need to perform any operations to add OneDrive to your File Explorer. As long as you are using Windows 10 or Windows 11, the OneDrive folder is already displayed on your computer. However, what if encounter the issue of OneDrive not showing in File Explorer? Head to the hyperlink to get the answer.How to Add OneDrive Files to File Explorer on Windows 7After learning the way to add OneDrive to File Explorer on Windows 11, someone might complain then how about people who are using Windows 7.
2025-04-09Include OneDrive, Dropbox, Google Drive, and WeTransfer. Each of these services is easy to use and can be tailored to meet the needs of individual users.Transfer PC Files to OneDriveOneDrive is a file hosting service operated by Microsoft. Launched in August 2007, OneDrive offers a significant amount of space for free. With this internet-based storage platform, you can store and protect your files, share them with others, and access them from anywhere on all your devices. One of the primary benefits of using OneDrive is that it integrates with Windows 10, at least in fits and starts.OneDrive offers a web version and a desktop version. Users can choose their preferred method to transfer files to OneDrive.#1. Transfer PC Files to OneDrive through the WebsiteThe process of transferring files from your computer to OneDrive is simple. All you need are some basic tools, like a web browser and an internet connection!Step 1: Sign in to your Microsoft account on the OneDrive website.Step 2: Click "Upload". Select the files you want to transfer and click "Open".Step 3: After uploading, your files can be accessed directly in OneDrive.#2. Transfer PC Files to OneDrive through ProgramThis easy-to-use program lets you quickly and easily transfer your files to OneDrive from any computer. All it takes is some clicks of the mouse!Step 1: Download OneDrive on your PC. (if you are using Windows 10, OneDrive is already installed on your PC).Step 2: Locate the OneDrive folder in your directory. Drag and drop the files that you want to transfer to the OneDrive folder.Transfer PC Files to DropboxDropbox is a cloud-based storage service that allows users to upload and sync files across devices. Founded in 2007, Dropbox has become one of the most popular cloud storage services available, with over 500 million users worldwide.Users can also transfer files to Dropbox via the website or desktop program with just a few clicks.#1. Transfer PC Files to Dropbox through the WebsiteIt's easy to get your files onto Dropbox! You can also share folders with other users - all without installing unnecessary software or spending money at some retailer stores.Step 1: Sign in to your Dropbox account on the website.Step 2: Click "Upload". You can choose to upload files or folders here.Step 3: Select the PC files you want to transfer to Dropbox and click "Open".Step 4: After uploading, you can also check more information about this file.#2. Transfer PC Files to Dropbox through ProgramYou can quickly transfer files from your computer to Dropbox through the Dropbox desktop program. With this free software, you can easily move your files from any computer to Dropbox.Step 1: Download and open Dropbox on your computer.Step 2: Click the "Upload files" on the right.
2025-04-092. How to Restore Files from OneDrive to PC - OneDrive WebsiteWhat if you don't have the OneDrive app on your device? Don't worry. You can also restore files from OneDrive to your PC by using the OneDrive website.Step 1. Sign in to your OneDrive account to open it in a web browser. Step 2. Choose the files that you want to download.Step 3. Right-click and select "Download".Step 4. Choose a location for your files.The two ways can help you download or restore files from OneDrive. But if you want to backup and restore your files easier within simple clicks, you may like to know an ideal alternative of OneDrive, EaseUS Todo Backup Home.The Ideal Alternative to OneDrive Backup and Restore - EaseUS Todo Backup HomeAs an ideal alternative to OneDrive, EaseUS Todo Backup Home also allow users to back up files to Cloud and restore their backup files without troublesome steps. Besides, it even can backup OneDrive to external drive to guarantee the safety of data. Above all, it is much easier. Let's see the detailed guide on how to use EaseUS Todo Backup Home to restore backups.Step 1. Launch EaseUS Todo Backup, click "Browse to Recover".Step 2. Guide to your backup destination, choose the backup file you want to recover. (The backup file created by EaseUS Todo Backup is a pbd file.)Step 3. Choose the recovery location. You can recover data to a specific location or to original location.Step 4. Click "Proceed" and the recovery would start.Users can back up and restore files using it with simple clicks. Besides backing up and restoring, it still has many other functions. Let's see more in the next paragraph.What Else Can EaseUS Todo Backup Home Help You?As a professional backup tool, EaseUS Todo Backup Home still has many other functions.There is a list to show its specific functions: Clone SSD, disk, system Automatic backup schedule Free 250GB of free storage(30 days of trial) Multiple storage location options are available Backup an external hard drive to another external hard drive Easy and secure backup files, folders, disk, partition, and systemIf you are tired of dealing with backups, just download it and let this automatic backup software free your hands.How to Restore Files from OneDrive to PC: VerdictOneDrive is sure to be a reliable backup location and it is easy to restore files from it. This passage elaborates on how to restore files from OneDrive to PC and gives two easy guides to perform it.Besides, this passage introduced an ideal alternative to OneDrive, EaseUS Todo Backup Home. Users can back up and restore files easily with its help. FAQs About How to Restore Files from OneDrive to PCThere are three questions related to
2025-04-19Don’t need to worry! We will walk you through the steps below:Step 1: Download and install OneDrive on your PC.Step 2: Sign in to your OneDrive account.Sign InStep 3: Then you will see the location that the files/folders will save on OneDrive folder. You can Change location if you want to. Then click on Next.This is Your OneDrive FolderStep 4: Select the folder you want to sync from your local PC to OneDrive. After that, press the Next button.Sync Your Folder to OneDriveStep 5: After setting up, you can head to your OneDrive on your Windows File Explorer. OneDrive on File ExplorerTips:1. How to add OneDrive to File Explorer on Mac? Similarly, if you are using a Mac and wondering how to add OneDrive files to Finder, you can download and install OneDrive on your Mac and set it up. Later, you can access OneDrive on your Finder.2. If you want to sync Google Drive with File Explorer, you can view that hyperlink to learn the details.Bonus Tip: How to Access and Manage OneDrive EasilyHowever, there are some circumstances where the issue of OneDrive not showing in File Explorer on Windows 10, 11, or 7 happens. In this situation, it’s recommended to utilize a third-party service – MultCloud to access and manage your data on OneDrive efficiently.MultCloudMultCloud is a practical cloud file manager that offers users an integrated platform to manage multiple cloud services such as Google Drive, OneDrive, Dropbox, Flickr, Dropbox Business, MEGA, Amazon S3, etc. Instead of going to different apps to manage different data, MultCloud allows users to manage multiple cloud drives in only one place.Why use MultCloud to access and manage data on clouds such as OneDrive?Here’re some reasons: Free and Easy to Use. MultCloud is FREE to get started. Specifically, you can add as many as cloud services/accounts to MultCloud and there’s no limitation on numbers. Meanwhile, this service is easy to get started without reading a long and complicated tutorial. Main Clouds Supported. MultCloud supports over 30+ cloud services in the market, including OneDrive, OneDrive for Business, Dropbox, Dropbox Business, Google Drive, Google Photos, pCloud, FTP, NAS, SugarSync, etc. Basic Features Enabled. Users can perform basic features that they can do on the official web of each cloud. For instance, you can sync Google Photos to a PC, upload a file to OneDrive, and share a folder on Google Drive. Advanced Functions Supported. With
2025-04-07